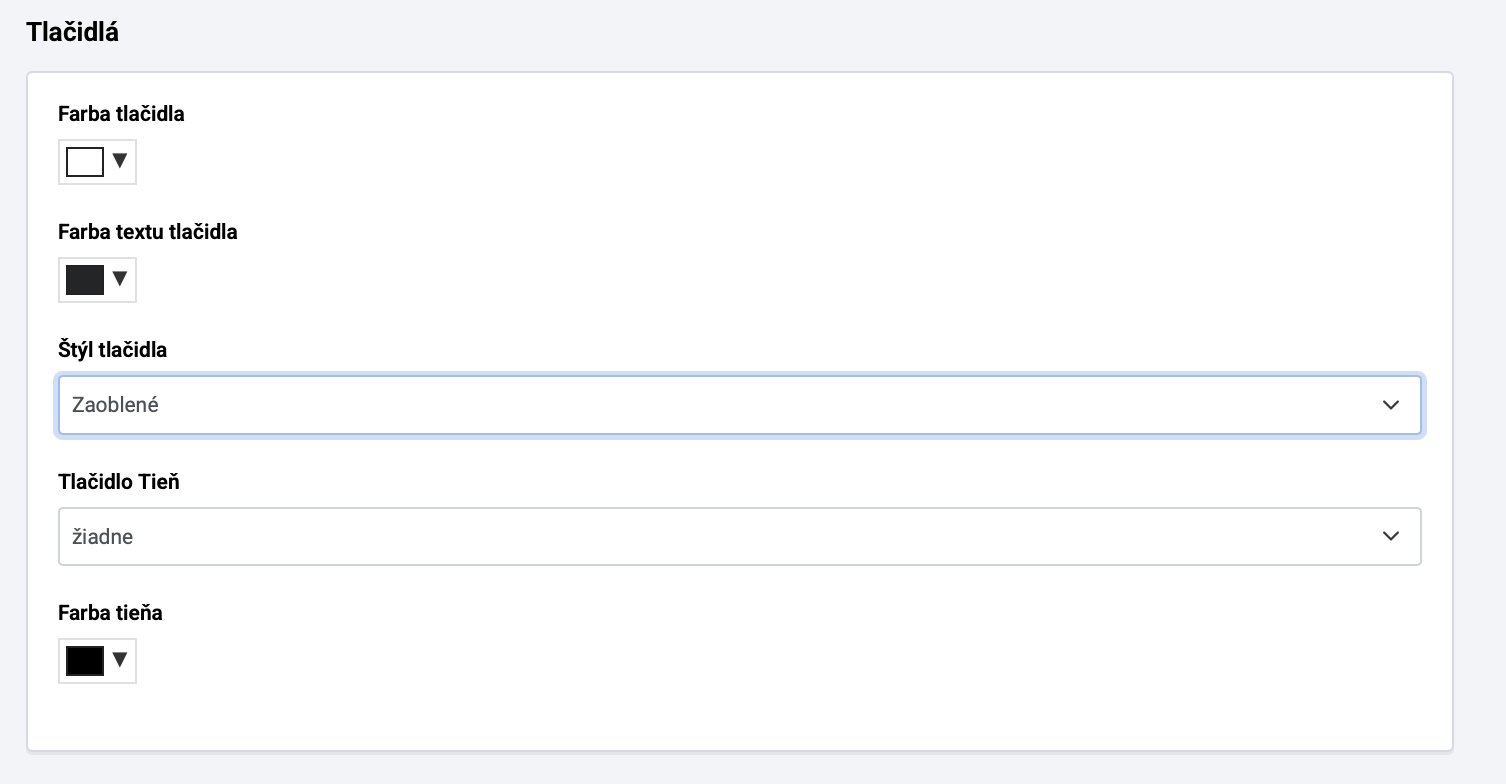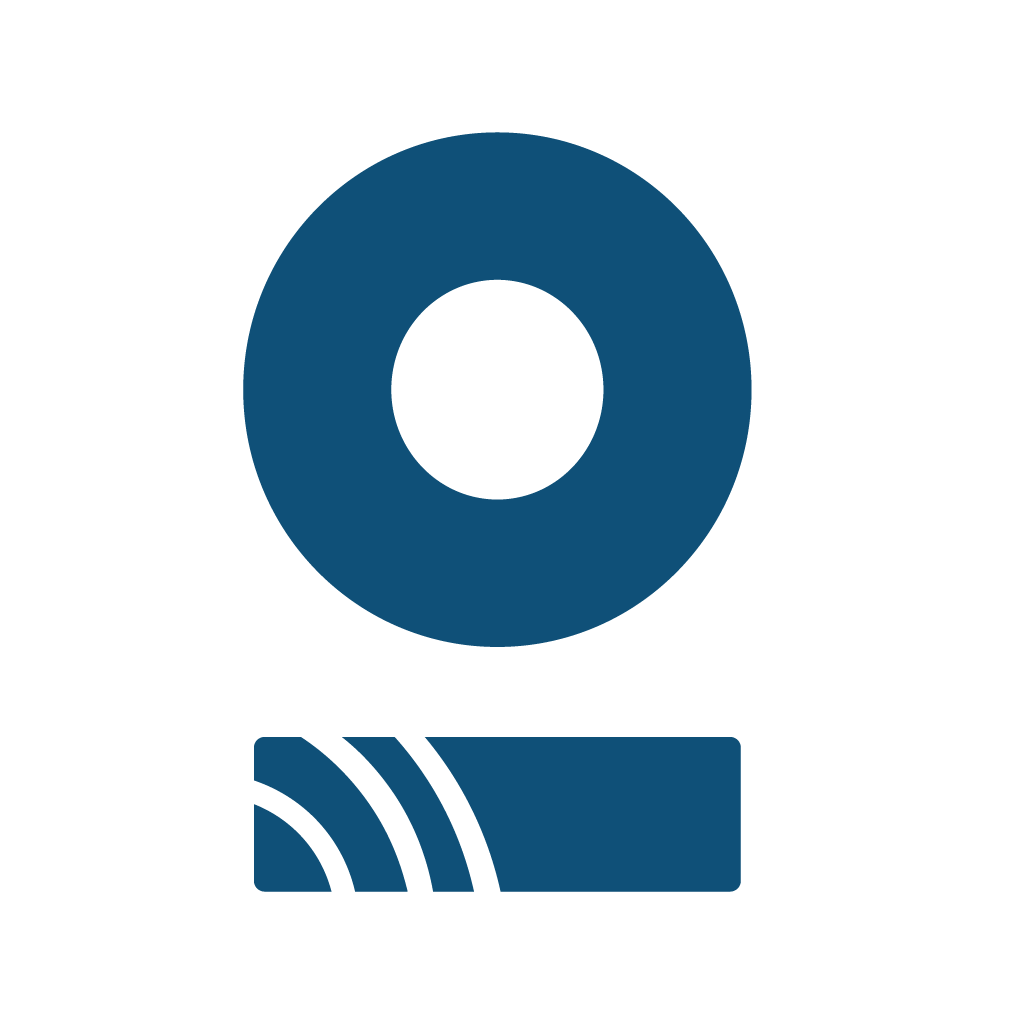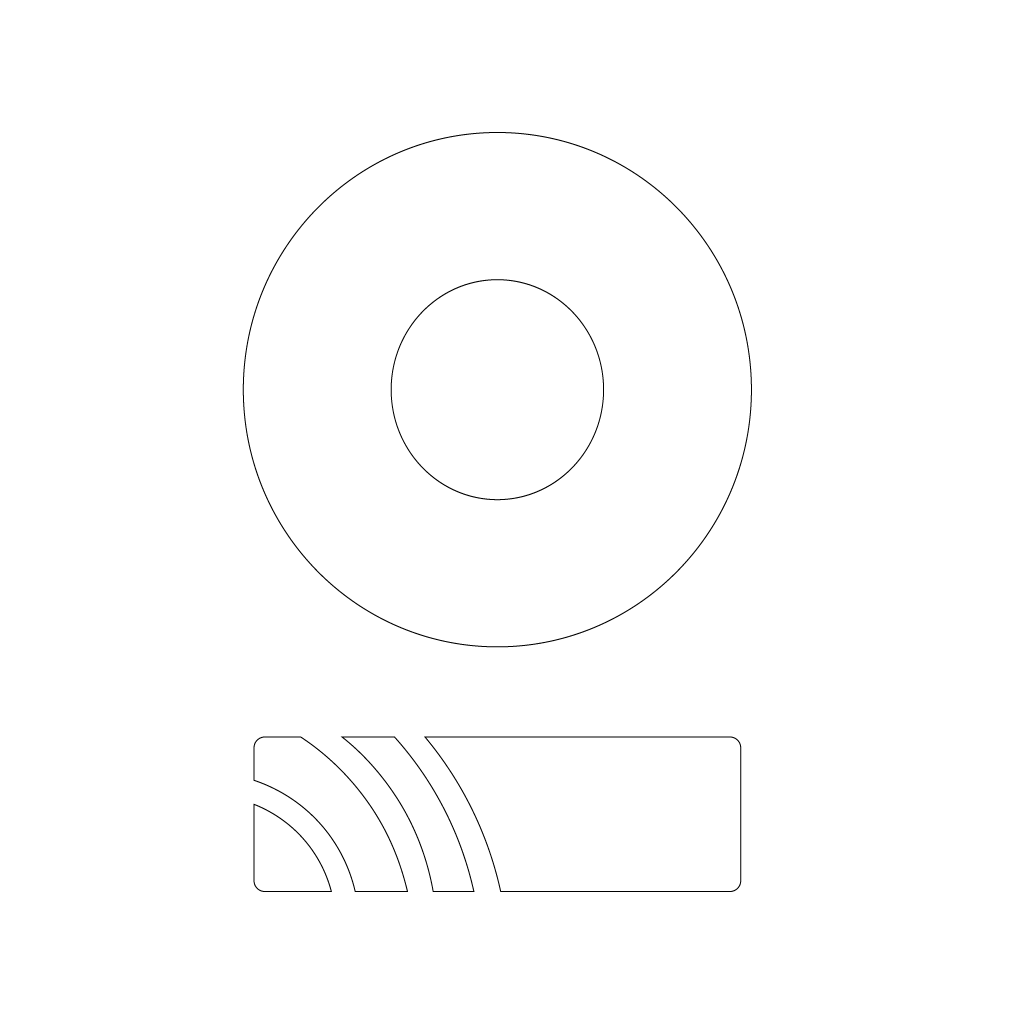Sekcia Dizajn vám umožňuje prispôsobiť vizuálnu stránku vašej digitálnej vizitky MYPROFILE tak, aby zodpovedala vášmu štýlu alebo značke.
1. Rozloženie hlavičky
Táto časť vám umožňuje vybrať si z prednastavených rozložení pre hornú časť (hlavičku) vašej digitálnej vizitky. Hlavička zvyčajne obsahuje váš profilový obrázok a krátky popis.
Dostupné možnosti rozloženia:
Na obrazovke vidíte tri náhľady rôznych rozložení hlavičky:
- Prvé rozloženie: Profilový obrázok je umiestnený v strede nad krátkym popisom, ktorý je zarovnaný na stred pod ním. Pozadie hlavičky je biele alebo svetlé.
- Druhé rozloženie: Profilový obrázok je umiestnený v strede a zaberá časť tmavej hornej polovice hlavičky. Krátky popis je umiestnený pod ním v svetlej dolnej polovici hlavičky a je zarovnaný na stred.
- Tretie rozloženie: Profilový obrázok je umiestnený na ľavej strane v kruhovom orámovaní. Napravo od neho sa nachádza krátky popis, zarovnaný na stred vertikálne voči profilovému obrázku. Pozadie hlavičky je tmavé.
Ako vybrať rozloženie hlavičky:
Jednoducho kliknite na náhľad rozloženia, ktoré sa vám najviac páči. Vybrané rozloženie sa automaticky aplikuje na vašu digitálnu vizitku. Neskôr môžete toto rozloženie kedykoľvek zmeniť.
Banner hlavičky:
Pod výberom rozloženia hlavičky sa nachádza sekcia Banner hlavičky. Táto funkcia vám umožňuje nahrať obrázok, ktorý sa zobrazí ako pozadie vašej hlavičky.
- Vybrať súbor: Kliknite na tlačidlo Vybrať súbor a vyberte obrázok z vášho zariadenia, ktorý chcete použiť ako banner.
- Nie je vybraný žiadny súbor: Tento text sa zobrazuje, ak ste ešte žiadny obrázok pre banner nenahrali. Po úspešnom nahratí sa namiesto tohto textu zobrazí názov vybraného súboru.
Použitie banneru hlavičky:
- Banner môže pomôcť vizuálne oživiť vašu digitálnu vizitku a pridať jej osobný alebo profesionálny nádych.
- Odporúčame používať obrázky s dostatočným rozlíšením a vhodnými rozmermi, aby sa na rôznych zariadeniach zobrazovali správne.
- Pamätajte, že banner by mal dopĺňať váš profilový obrázok a krátky popis, nie ich prekrývať alebo s nimi vizuálne súperiť.
Po výbere rozloženia hlavičky a prípadnom nahratí banneru môžete pokračovať v prispôsobovaní ďalších aspektov dizajnu vašej digitálnej vizitky v sekcii Design.
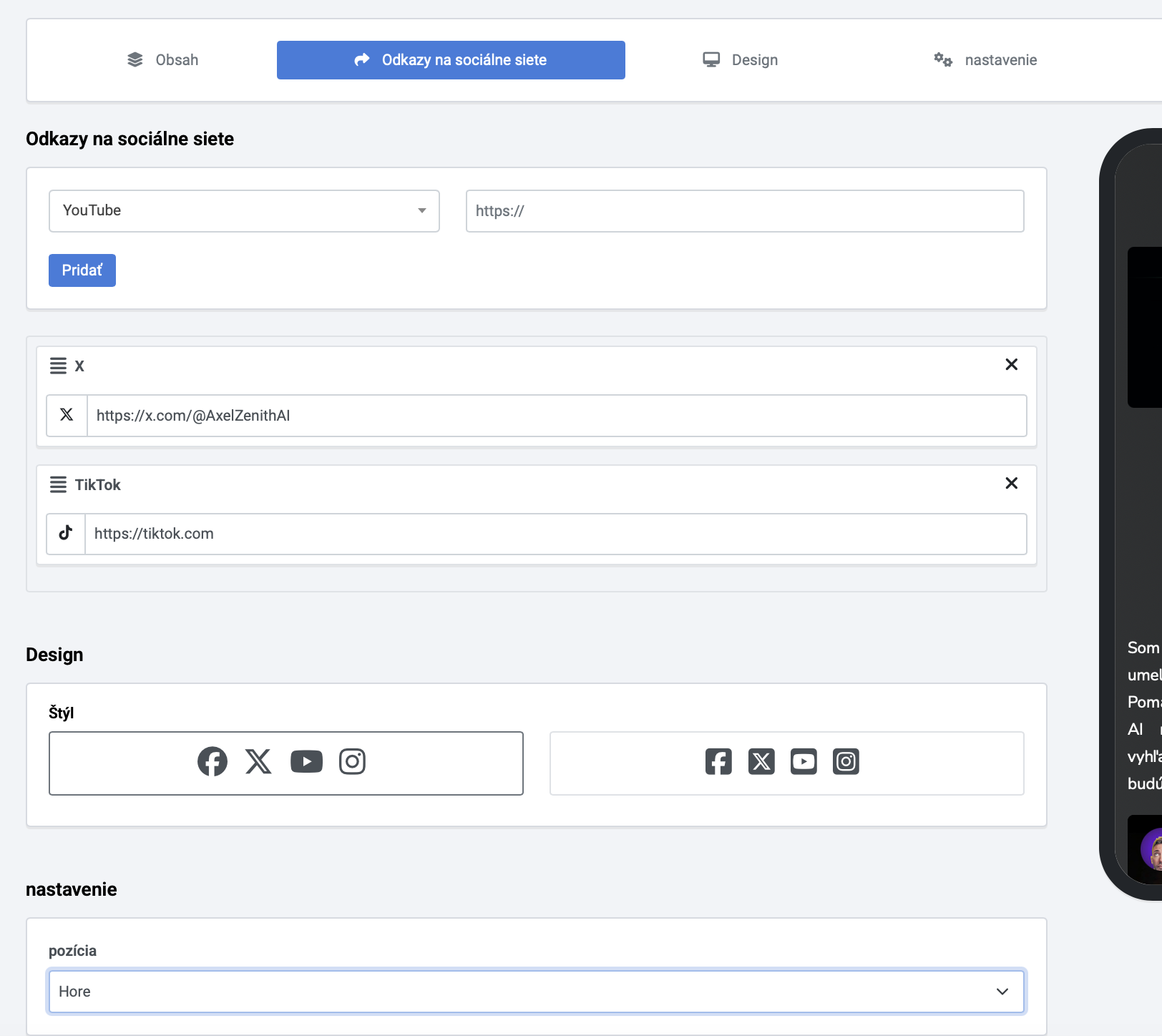
2. Témy
Sekcia Témy vám umožňuje jednoducho zmeniť celkový farebný štýl a vzhľad vašej digitálnej vizitky MYPROFILE. Ponúkame vám predpripravené farebné schémy, ktoré môžete aplikovať jedným kliknutím.
Dostupné témy:
Na obrazovke vidíte mriežku s rôznymi náhľadmi tém. Každý náhľad predstavuje inú farebnú kombináciu pre rôzne prvky vašej vizitky, ako sú pozadie, farba textu, farba odkazov a farba tlačidiel.
- Rôznorodé farebné kombinácie: Nájdete tu témy s plynulými farebnými prechodmi, kontrastnými farbami, svetlými aj tmavými odtieňmi.
- Návrh s ohľadom na čitateľnosť: Tvorcovia tém dbajú na to, aby farebné kombinácie boli nielen estetické, ale aj zabezpečovali dobrú čitateľnosť textu.
- Možnosť nájsť svoj štýl: Vďaka širokej škále dostupných tém si môžete vybrať takú, ktorá najlepšie vyhovuje vášmu osobnému štýlu alebo firemnej identite.
Ako vybrať tému:
- Prezrite si dostupné náhľady tém. Pohybujte sa v mriežke a všímajte si, ako rôzne farby spolu ladia a ako ovplyvňujú celkový dojem.
- Kliknite na náhľad témy, ktorá sa vám páči. Po kliknutí sa vybraná farebná schéma okamžite aplikuje na náhľad vašej digitálnej vizitky (ak je na stránke zobrazený) a stane sa aktívnou témou.
- Skontrolujte vzhľad svojej vizitky. Po výbere témy si prezrite, ako vaša vizitka s novou farebnou schémou vyzerá. Skontrolujte, či sú farby príjemné na pohľad a či je text dobre čitateľný.
- V prípade potreby vyberte inú tému. Ak vám vybraná téma nevyhovuje, môžete sa kedykoľvek vrátiť do sekcie Témy a vybrať inú.
Dôležité poznámky:
- Výber témy ovplyvní farby viacerých prvkov vašej vizitky naraz, čo vám ušetrí čas pri manuálnom nastavovaní farieb.
- Ak máte špecifické požiadavky na farby, ktoré sa v prednastavených témach nenachádzajú, niektoré platformy môžu ponúkať aj pokročilejšie možnosti prispôsobenia farieb mimo výberu tém. Skontrolujte aj ďalšie časti sekcie Dizajn.
Výberom vhodnej témy môžete výrazne ovplyvniť vizuálny dojem vašej digitálnej vizitky a zabezpečiť, aby bola nielen funkčná, ale aj esteticky príťažlivá.
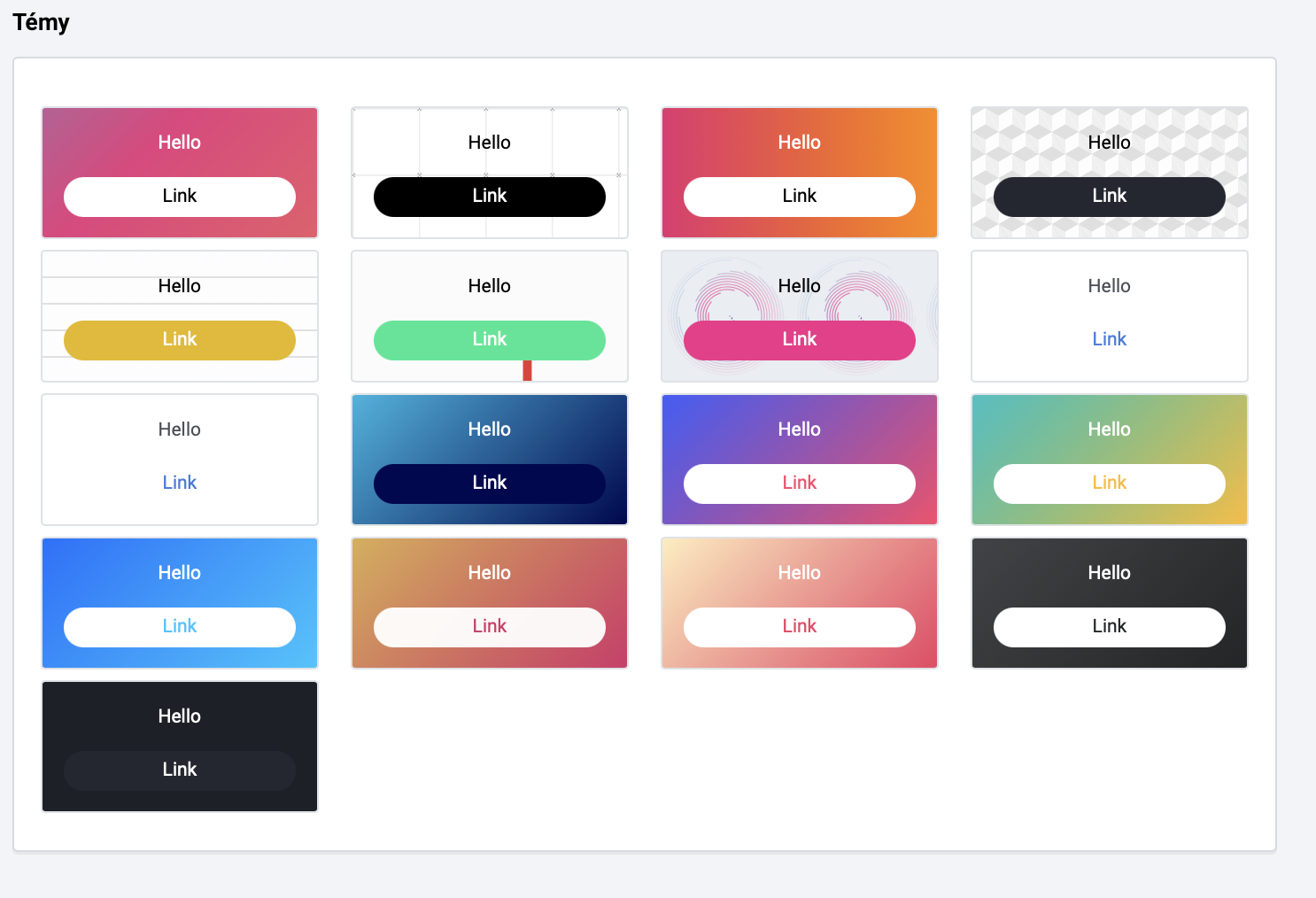
3. Výber písma a farby textu
V tejto časti sekcie Dizajn máte možnosť prispôsobiť typ písma a farbu textu na vašej digitálnej vizitke MYPROFILE. Výber vhodného písma a farby môže výrazne ovplyvniť čitateľnosť a celkový vizuálny štýl vašej vizitky.
Výber písma
V hornej časti tejto sekcie vidíte mriežku s náhľadmi rôznych typov písma. Každý náhľad zobrazuje ukážku písma pomocou znakov "ABC".
Dostupné typy písma:
- Rôznorodé štýly: Ponúkame vám širokú škálu písiem, od klasických a serióznych až po moderné a hravé.
- Návrh s ohľadom na čitateľnosť: Pri výbere písiem dbáme na to, aby boli dobre čitateľné na rôznych zariadeniach a veľkostiach obrazovky.
- Možnosť vyjadriť svoj štýl: Výberom vhodného písma môžete podčiarknuť charakter vašej vizitky a osloviť vaše cieľové publikum.
Ako vybrať písmo:
- Prezrite si dostupné náhľady písiem. Prejdite si mriežku a všímajte si rôzne štýly a ich vizuálny dojem.
- Kliknite na náhľad písma, ktoré sa vám páči. Po kliknutí sa vybraný typ písma okamžite aplikuje na náhľad textu na vašej digitálnej vizitke (ak je na stránke zobrazený) a stane sa aktívnym písmom.
- Skontrolujte čitateľnosť. Po výbere písma si prezrite, ako vyzerá váš text (meno, popis, odkazy atď.) s novým písmom. Uistite sa, že je text dobre čitateľný na rôznych pozadiach.
- V prípade potreby vyberte iné písmo. Ak vám vybrané písmo nevyhovuje, môžete sa kedykoľvek vrátiť do sekcie Písma a vybrať iné.
Farba textu
Pod výberom písiem sa nachádza sekcia Farba textu. Táto časť vám umožňuje zvoliť farbu pre hlavný text na vašej digitálnej vizitke.
Výber farby:
- Paleta farieb: Kliknutím na farebný štvorček (pravdepodobne s aktuálne vybranou farbou) sa zobrazí paleta farieb.
- Výber z predvolených farieb: Môžete si vybrať jednu z prednastavených farieb, ktoré sú často zoradené pre jednoduchší výber.
- Vlastná farba (ak je k dispozícii): Niektoré systémy umožňujú aj výber vlastnej farby pomocou farebného spektra alebo zadaním hexadecimálneho kódu farby.
- Priehľadnosť (ak je k dispozícii): Niektoré systémy môžu umožňovať aj nastavenie priehľadnosti farby textu.
Ako vybrať farbu textu:
- Kliknite na farebný štvorček v sekcii Farba textu.
- Vyberte požadovanú farbu z palety farieb.
- Skontrolujte kontrast. Uistite sa, že vybraná farba textu má dostatočný kontrast s pozadím vašej vizitky (ktoré ste nastavili v sekcii Témy alebo iných nastaveniach dizajnu), aby bol text dobre čitateľný.
- V prípade potreby vyberte inú farbu. Ak vám vybraná farba nevyhovuje, môžete sa kedykoľvek vrátiť a vybrať inú.
Dôležité poznámky:
- Výber písma a farby textu by mal byť v súlade s celkovým dizajnom vašej vizitky a mal by prispievať k dobrej čitateľnosti.
- Zvážte kontrast medzi farbou textu a farbou pozadia. Nedostatočný kontrast môže spôsobiť, že text bude ťažko čitateľný.
- Niektoré časti textu (napríklad odkazy) môžu mať vlastné nastavenia farieb, ktoré sa konfigurujú inde v sekcii Dizajn.
Výberom vhodného písma a farby textu zabezpečíte, že vaša digitálna vizitka bude nielen vizuálne príťažlivá, ale aj prehľadná a ľahko čitateľná pre všetkých návštevníkov.
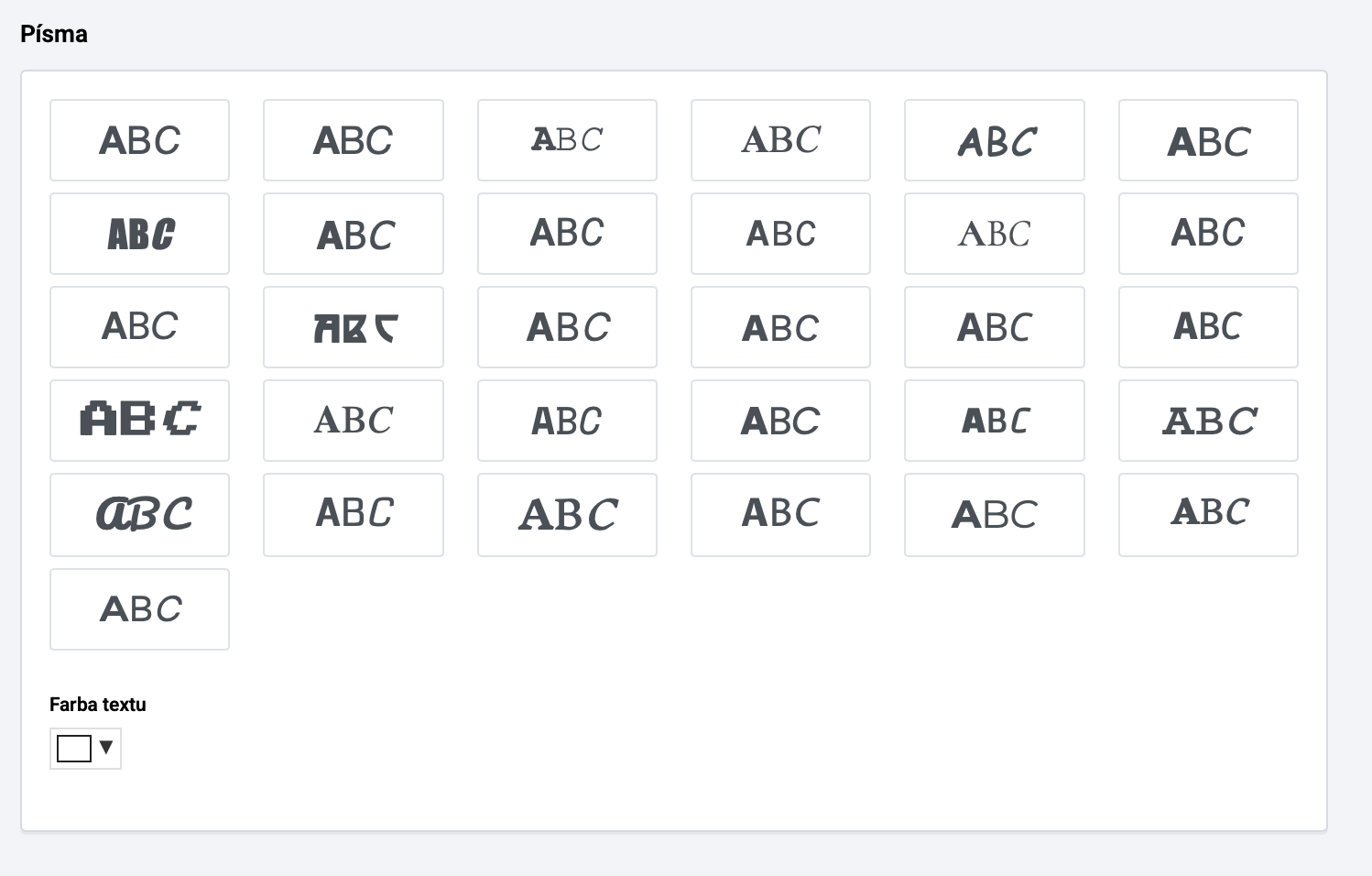
4. Vlastné pozadie
V tejto časti sekcie Dizajn máte možnosť prispôsobiť pozadie vašej digitálnej vizitky MYPROFILE podľa vašich preferencií. Môžete si vybrať z troch možností: Jednofarebné pozadie, Farba prechodu alebo Obrázok.
1. Jednofarebné pozadie
Ak si vyberiete túto možnosť, pozadie vašej vizitky bude mať jednu zvolenú farbu.
Nastavenie:
- Kliknite na tlačidlo Jednofarebná.
- Zobrazí sa nástroj na výber farby (farebná paleta, spektrum alebo možnosť zadať hexadecimálny kód).
- Vyberte požadovanú farbu pre pozadie vašej vizitky.
- Náhľad vašej vizitky sa aktualizuje s vybranou farbou.
2. Farba prechodu
Táto možnosť vám umožňuje vytvoriť pozadie s plynulým prechodom medzi dvoma farbami.
Nastavenie:
- Kliknite na tlačidlo Farba prechodu.
- Začiatok prechodu: Kliknite na farebný štvorček pod týmto označením a vyberte počiatočnú farbu pre prechod.
- Zastavenie prechodu: Kliknite na farebný štvorček pod týmto označením a vyberte koncovú farbu pre prechod.
- Uhol prechodu: Pomocou posuvníka Uhol prechodu nastavte smer, v ktorom sa bude farebný prechod odohrávať (napríklad zhora nadol, zľava doprava, diagonálne).
- Náhľad vašej vizitky sa dynamicky mení podľa vašich nastavení prechodu.
3. Obrázok
Táto možnosť vám umožňuje použiť vlastný obrázok ako pozadie vašej digitálnej vizitky.
Nastavenie:
- Kliknite na tlačidlo Obrázok.
- Zobrazí sa možnosť nahrať obrázok (napríklad tlačidlo "Vybrať súbor" alebo podobne).
- Vyberte obrázok z vášho zariadenia, ktorý chcete použiť ako pozadie.
- Po úspešnom nahratí sa obrázok zobrazí ako pozadie vašej vizitky.
- Ďalšie nastavenia (ak sú k dispozícii): Niektoré systémy môžu ponúkať dodatočné nastavenia pre obrázok na pozadí, ako napríklad:
- Opakovanie obrázka: Možnosť opakovať menší obrázok, aby vyplnil celé pozadie.
- Pozícia obrázka: Možnosť nastaviť, ako sa má obrázok zarovnať na pozadí (napríklad na stred, hore, dole).
- Veľkosť obrázka: Možnosť nastaviť, či sa má obrázok prispôsobiť veľkosti obrazovky, vyplniť ju alebo zobraziť v pôvodnej veľkosti.
Dôležité poznámky:
- Pri výbere farieb alebo obrázka na pozadí dbajte na dostatočný kontrast s farbou textu a ostatnými prvkami na vašej vizitke, aby bola zabezpečená dobrá čitateľnosť.
- Ak používate obrázok na pozadí, zvážte jeho veľkosť a rozlíšenie, aby sa vaša vizitka načítavala rýchlo a obrázok vyzeral dobre na rôznych zariadeniach.
- Experimentujte s rôznymi nastaveniami, aby ste dosiahli vzhľad pozadia, ktorý najlepšie vyhovuje vášmu štýlu a obsahu vašej digitálnej vizitky.
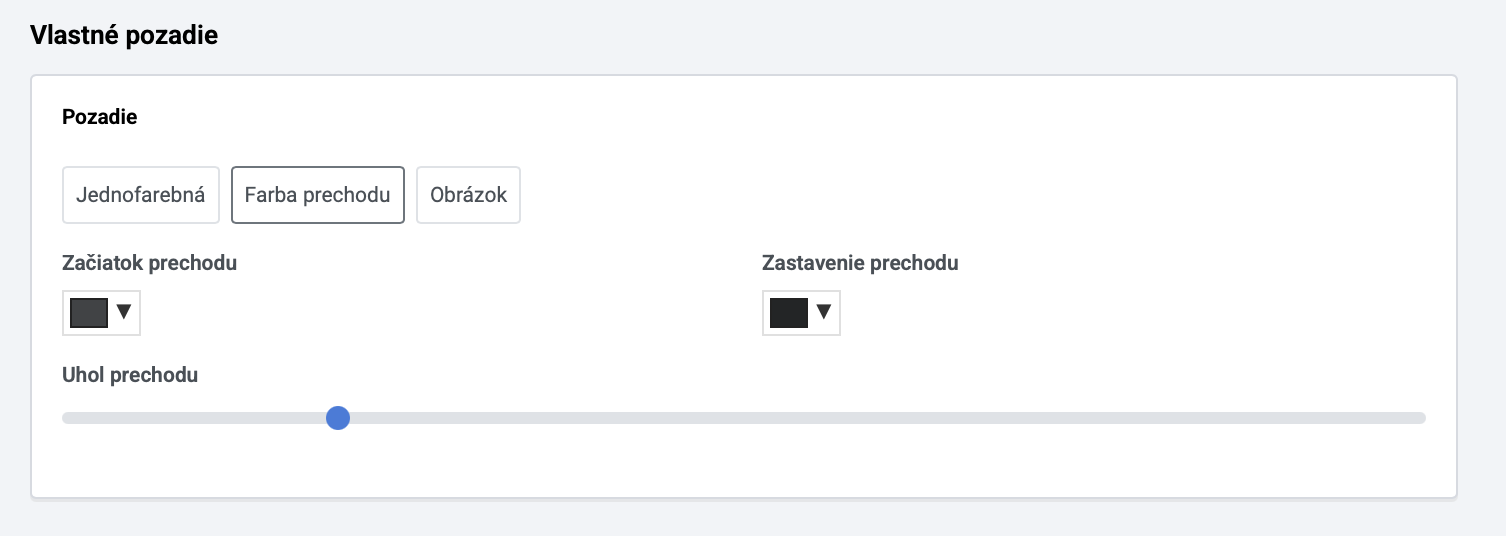
5. Nastavenia tlačidiel
V tejto časti sekcie Dizajn máte možnosť prispôsobiť vzhľad tlačidiel na vašej digitálnej vizitke MYPROFILE. Môžete nastaviť farbu pozadia tlačidiel, farbu textu na tlačidlách, štýl ich okrajov a pridať tieňovanie.
Dostupné nastavenia pre tlačidlá:
Farba tlačidla:
- Kliknite na farebný štvorček (pravdepodobne s aktuálne vybranou farbou).
- Zobrazí sa nástroj na výber farby (farebná paleta, spektrum alebo možnosť zadať hexadecimálny kód).
- Vyberte požadovanú farbu pozadia pre vaše tlačidlá.
Farba textu tlačidla:
- Kliknite na farebný štvorček (pravdepodobne s aktuálne vybranou farbou textu).
- Zobrazí sa nástroj na výber farby.
- Vyberte požadovanú farbu textu, ktorý sa bude zobrazovať na vašich tlačidlách. Dbajte na dobrý kontrast s farbou pozadia tlačidla pre zabezpečenie čitateľnosti.
Štýl tlačidla:
- Kliknite na rozbaľovacie menu.
- Vyberte si z dostupných štýlov okrajov tlačidiel. Medzi bežné možnosti patria:
- Zaoblené: Tlačidlá s jemne zaoblenými rohmi.
- Hranaté: Tlačidlá s ostrými, pravými uhlami.
- Žiadne: Tlačidlá bez výrazného orámovania.
- Ďalšie štýly môžu byť dostupné v závislosti od platformy.
Tlačidlo Tieň:
- Kliknite na rozbaľovacie menu.
- Vyberte si z dostupných možností tieňovania tlačidiel. Môžete si vybrať rôzne intenzity tieňa alebo možnosť Žiadne, ak tieňovanie nechcete použiť. Tieňovanie môže tlačidlám dodať vizuálnu hĺbku a zvýrazniť ich.
Farba tieňa:
- Táto možnosť sa zobrazí, ak ste v predchádzajúcom kroku vybrali nejaký štýl tieňovania.
- Kliknite na farebný štvorček (pravdepodobne s aktuálne vybranou farbou tieňa).
- Zobrazí sa nástroj na výber farby.
- Vyberte požadovanú farbu pre tieň tlačidiel. Zvyčajne sa používa tmavšia odroda farby tlačidla alebo neutrálna farba ako šedá.
Ako aplikovať nastavenia tlačidiel:
Po vykonaní požadovaných zmien sa náhľad vašej digitálnej vizitky (ak je k dispozícii) zvyčajne automaticky aktualizuje, aby ste videli, ako budú vaše tlačidlá vyzerať. Nezabudnite uložiť svoje zmeny, aby sa prejavili na vašej aktívnej vizitke.
Dôležité poznámky:
- Pri výbere farieb tlačidiel a textu dbajte na dobrý kontrast, aby boli tlačidlá dobre viditeľné a text na nich čitateľný.
- Štýl tlačidiel by mal ladiť s celkovým dizajnom vašej digitálnej vizitky.
- Použitie tieňovania môže tlačidlá vizuálne zvýrazniť, ale nemalo by byť príliš rušivé.
- Skontrolujte, ako vyzerajú tlačidlá na rôznych zariadeniach a v rôznych kontextoch (napríklad pri interakcii - podržaní alebo kliknutí).
Prispôsobením vzhľadu tlačidiel môžete zlepšiť interaktivitu a estetický dojem vašej digitálnej vizitky MYPROFILE.