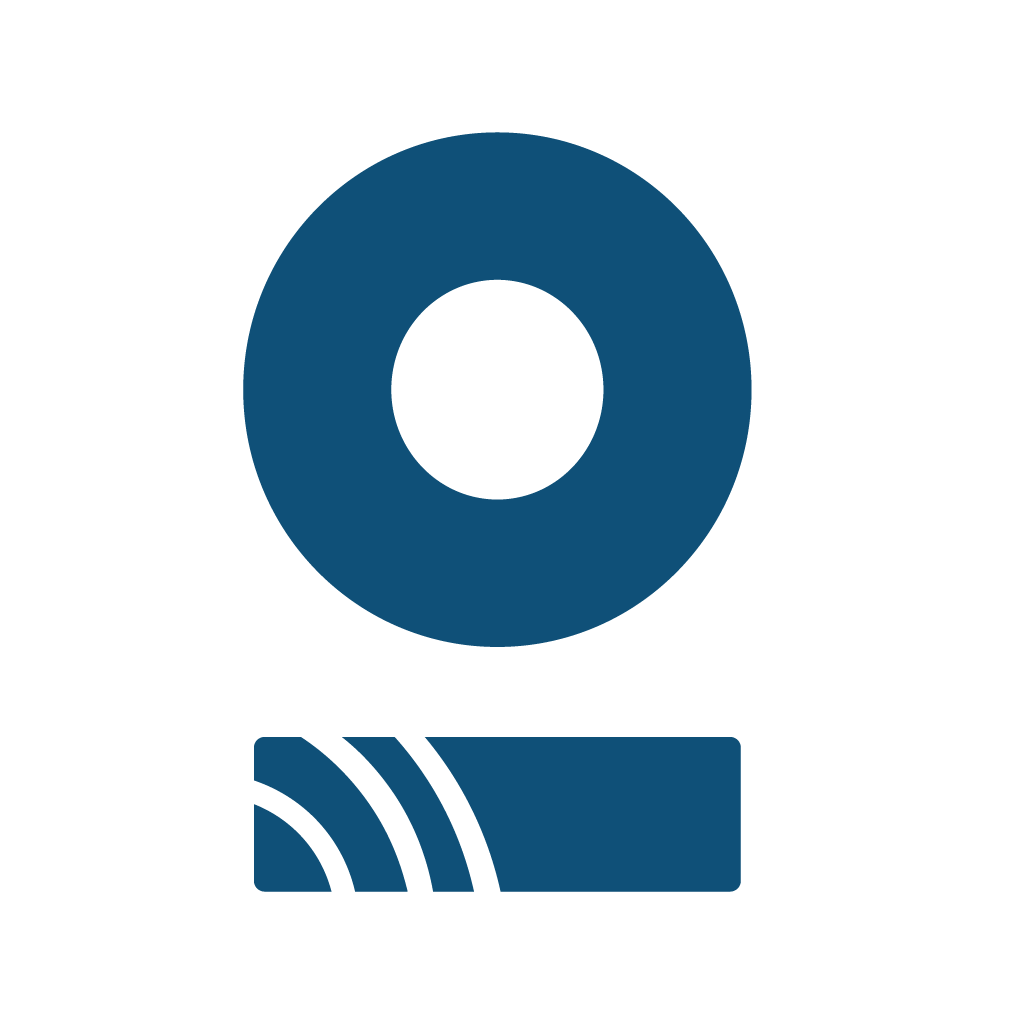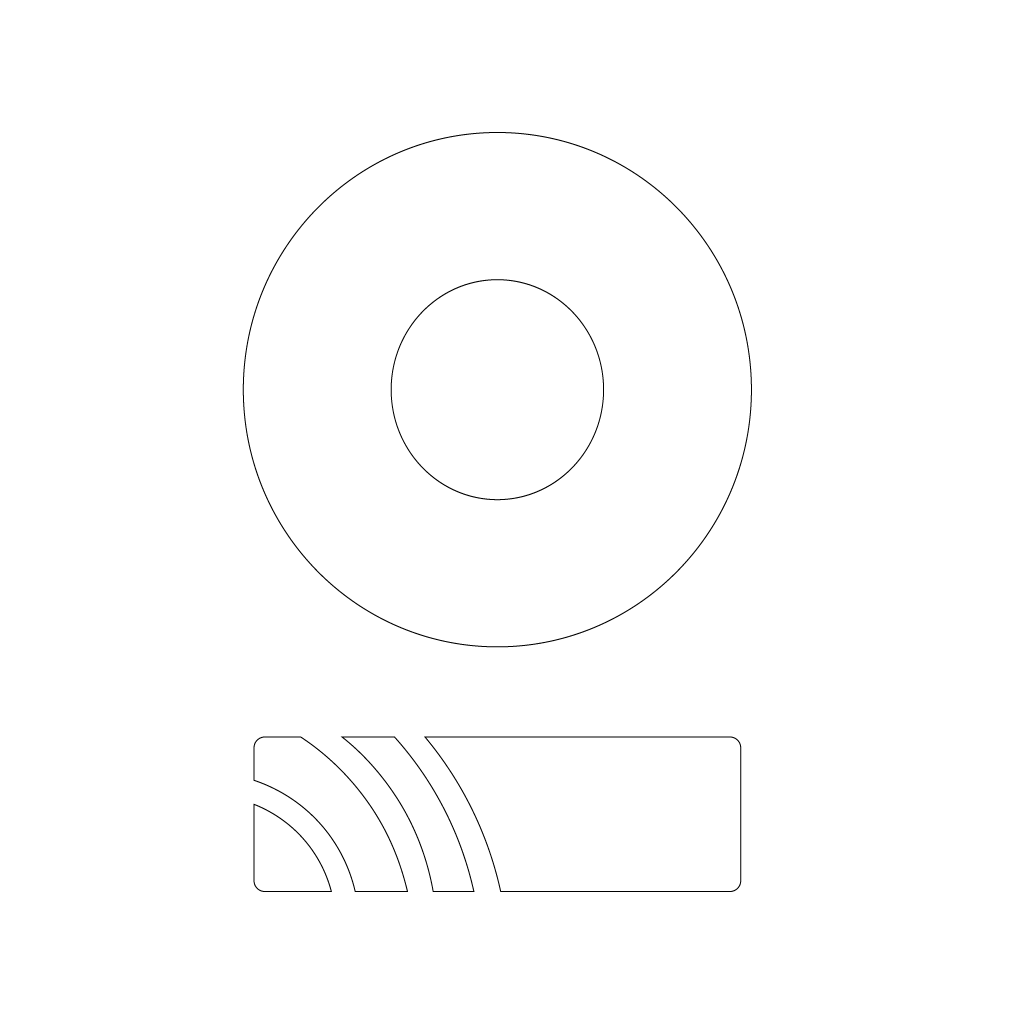Funkcia OBRÁZOK vám umožňuje pridávať až dva obrázky do vášho digitálneho profilu MYPROFILE. Obrázky môžu vizuálne obohatiť vašu vizitku, ilustrovať vašu prácu, prezentovať vašu osobnosť alebo poskytnúť doplňujúce informácie.
Použitie:
Funkciu OBRÁZOK nájdete v editore vašej digitálnej vizitky v sekcii pre pridávanie alebo úpravu blokov obsahu.
Možnosti nastavenia:
Po pridaní bloku OBRÁZOK máte k dispozícii nasledujúce možnosti nastavenia pre každý z dvoch možných obrázkov:
Súbor (pre prvý obrázok):
- Kliknutím na tlačidlo Vybrať súbor otvoríte dialógové okno pre výber súboru z vášho zariadenia.
- Vyberte požadovaný obrázkový súbor (podporované formáty môžu byť napríklad JPG, PNG, GIF).
- Po úspešnom nahratí sa názov vybraného súboru zobrazí vedľa tlačidla.
Link (Optional) (pre prvý obrázok):
- Do textového poľa môžete voliteľne zadať URL adresu (webový odkaz).
- Ak zadáte odkaz, po kliknutí na tento obrázok bude používateľ presmerovaný na zadanú webovú stránku.
- To môže byť užitočné napríklad pre prepojenie na vaše portfólio, webovú stránku spoločnosti alebo iný relevantný odkaz.
Súbor (pre druhý obrázok):
- Rovnako ako pre prvý obrázok, kliknutím na tlačidlo Vybrať súbor vyberiete druhý obrázok z vášho zariadenia.
- Môžete nahrať druhý obrázok, ak to váš zámer vyžaduje (napríklad logo a osobná fotografia, dva rôzne produkty a podobne).
Link (Optional) (pre druhý obrázok):
- Voliteľne môžete zadať URL adresu pre druhý obrázok.
- Po kliknutí na tento druhý obrázok bude používateľ presmerovaný na zadanú webovú stránku.
Pokročilé nastavenia:
- Kliknutím na tlačidlo Pokročilé nastavenia sa zobrazia dodatočné možnosti konfigurácie (tieto možnosti nemusia byť vždy dostupné a ich vzhľad sa môže líšiť v závislosti od verzie platformy).
- Na základe predchádzajúcich obrázkov, pokročilé nastavenia pravdepodobne obsahujú:
- Geografické zacielenie: Možnosť zobraziť tento blok s obrázkami len pre konkrétne krajiny. Zadajte zoznam krajín, pre ktoré majú byť obrázky viditeľné.
- Jazykové zacielenie: Možnosť zobraziť tento blok s obrázkami len pre konkrétne jazyky. Zadajte zoznam jazykov, pre ktoré majú byť obrázky viditeľné.
- Rozvrh: Možnosť naplánovať, kedy sa má tento blok s obrázkami zobraziť a kedy sa má skryť.
- Štart: Zadajte dátum a čas, od kedy má byť blok s obrázkami viditeľný (formát RRRR-MM-DD).
- Koniec: Zadajte dátum a čas, do kedy má byť blok s obrázkami viditeľný (formát RRRR-MM-DD).
Prepínač Viditeľnosti:
- V pravom hornom rohu bloku OBRÁZOK sa nachádza prepínač.
- Prepnutím do polohy zapnuté (modrá farba) bude blok s nahranými obrázkami viditeľný na vašej digitálnej vizitke.
- Prepnutím do polohy vypnuté (šedá farba) blok s obrázkami skryjete bez toho, aby ste ho museli odstrániť.
Uložiť zmeny:
- Po nahratí obrázkov a prípadnej úprave nastavení kliknite na tlačidlo Uložiť zmeny v dolnej časti editora, aby sa vaše obrázky prejavili na vašej digitálnej vizitke.
Príklady použitia:
- Pridanie vašej profilovej fotografie.
- Zobrazenie loga vašej spoločnosti alebo značky.
- Ilustrácia vašich produktov alebo služieb.
- Vloženie obrázkov z vášho portfólia.
- Použitie dvoch obrázkov na porovnanie alebo zobrazenie rôznych aspektov vašej práce.
Tipy:
- Vyberajte kvalitné a relevantné obrázky s primeranou veľkosťou, aby sa vaša vizitka načítavala rýchlo.
- Ak pridávate prepojenie k obrázku, uistite sa, že URL adresa je správna.
- Zvážte použitie geografického alebo jazykového zacielenia, ak chcete rôznym skupinám používateľov zobrazovať odlišné obrázky.
- Pamätajte, že môžete pridať maximálne dva obrázky v rámci jedného bloku OBRÁZOK. Ak potrebujete viac obrázkov, môžete pridať viacero blokov OBRÁZOK.
Verím, že táto dokumentácia vám pomôže efektívne využívať funkciu OBRÁZOK na platforme MYPROFILE. Ak budete mať ďalšie otázky, neváhajte sa opýtať.