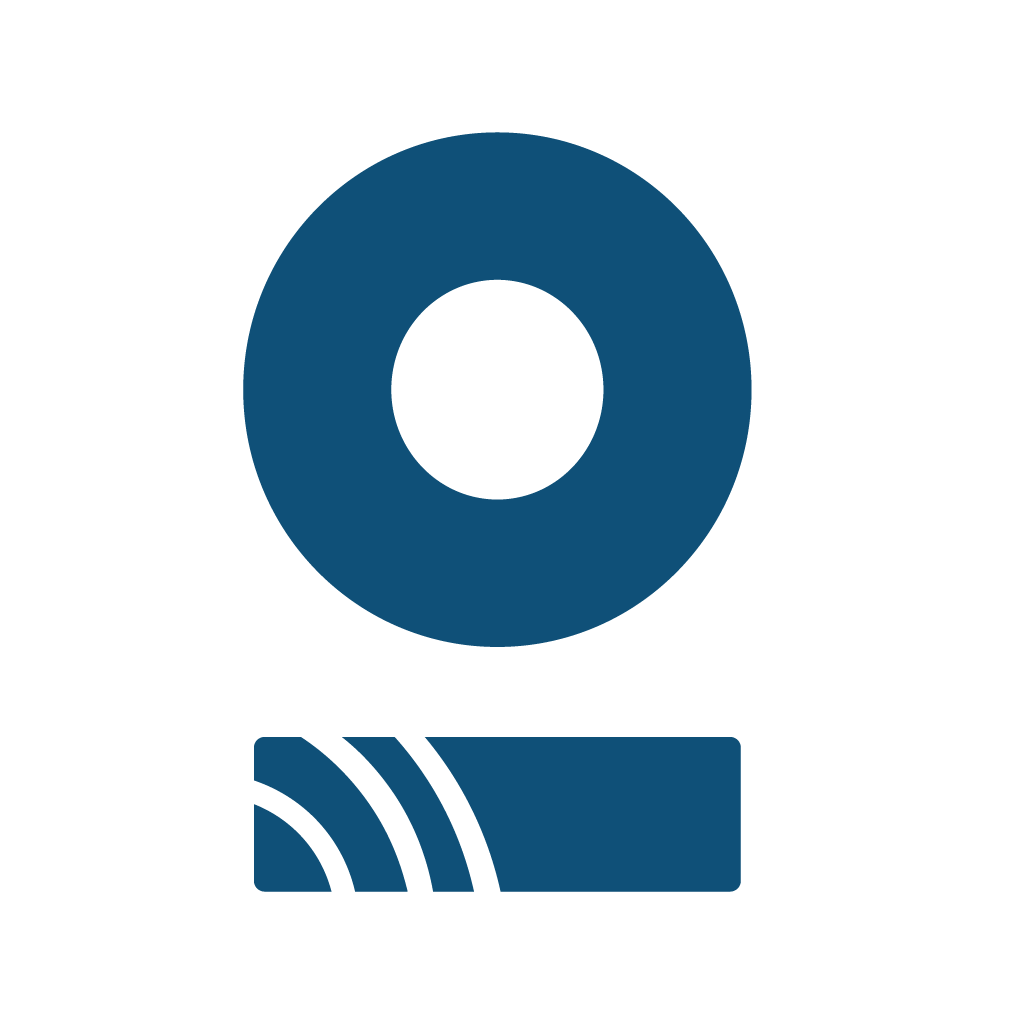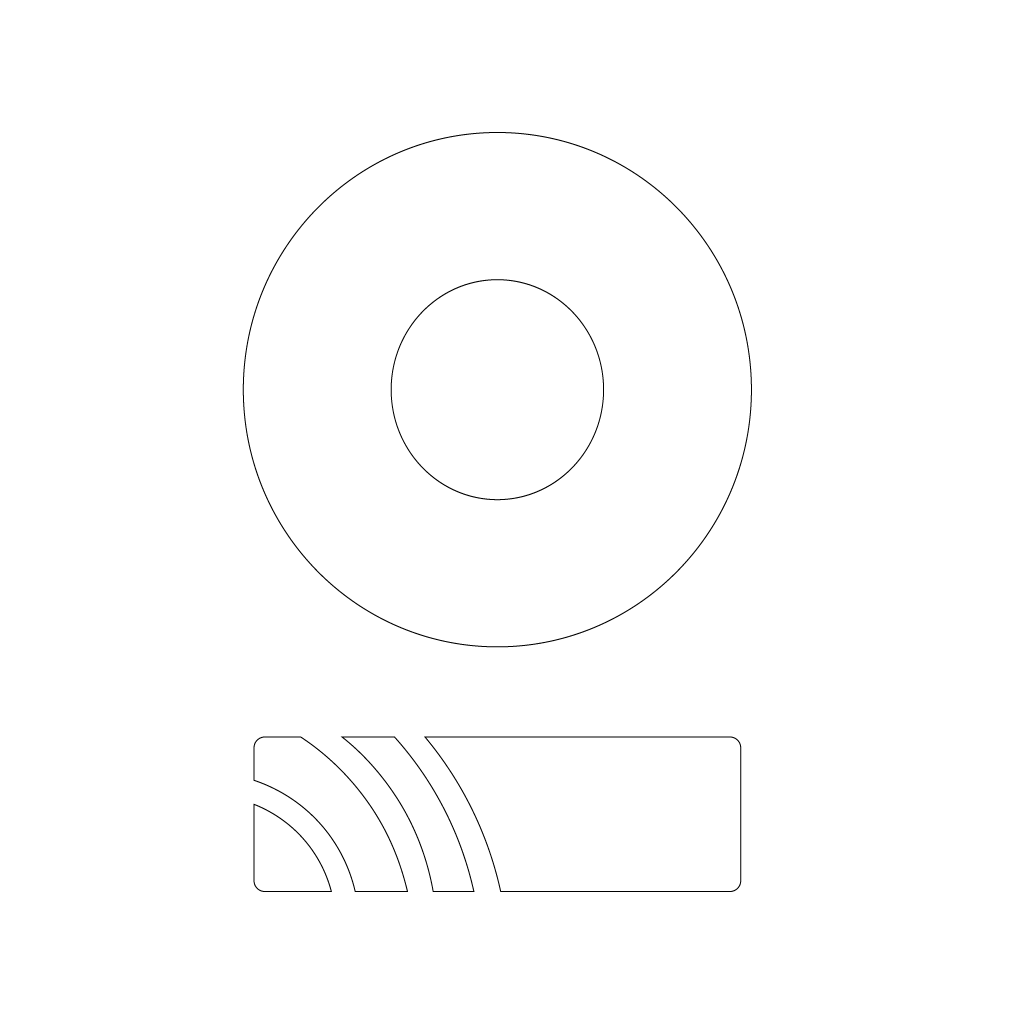Funkcia PDF DOKUMENT vám umožňuje nahrať a zobraziť PDF súbor priamo na vašej digitálnej vizitke MYPROFILE. Používatelia si tak môžu jednoducho prezrieť a stiahnuť váš dokument (napríklad životopis, portfólio, cenník, brožúru).
Použitie:
Funkciu PDF DOKUMENT nájdete v editore vašej digitálnej vizitky v sekcii pre pridávanie alebo úpravu blokov obsahu.
Možnosti nastavenia:
Po pridaní bloku PDF DOKUMENT máte k dispozícii nasledujúce možnosti nastavenia:
Document Title:
- Textové pole.
- Zadajte názov dokumentu, ktorý sa bude zobrazovať používateľom ako odkaz na stiahnutie alebo náhľad.
Popis (optional):
- Textové pole.
- Voliteľne môžete pridať krátky popis dokumentu, ktorý sa zobrazí pod názvom.
PDF File:
- Tlačidlo Vybrať súbor s popisom "nie je vybraný žiadny súbor".
- Kliknutím na toto tlačidlo otvoríte dialógové okno pre výber PDF súboru z vášho zariadenia.
- Acceptable file: Upozornenie, že akceptovaný formát je PDF a maximálna veľkosť súboru je 10MB.
- Vyberte váš PDF súbor, ktorý nepresahuje stanovenú veľkosť.
Thumbnail:
- Tlačidlo Vybrať súbor s popisom "nie je vybraný žiadny súbor".
- Kliknutím na toto tlačidlo môžete voliteľne nahrať obrázok, ktorý sa bude zobrazovať ako náhľad dokumentu pred jeho otvorením alebo stiahnutím.
- Acceptable files: Upozornenie, že akceptované formáty sú JPG, JPEG, PNG a maximálna veľkosť súboru je 2MB.
- Ak nenahráte vlastný náhľad, platforma môže zobraziť generickú ikonu PDF alebo prvú stranu dokumentu ako náhľad (v závislosti od jej možností).
Pokročilé nastavenia:
- Kliknutím na tlačidlo Pokročilé nastavenia sa zobrazia dodatočné možnosti konfigurácie.
- Na základe predchádzajúcich obrázkov, pokročilé nastavenia obsahujú:
- Geografické zacielenie: Môžete zadať zoznam kódov krajín a tento blok PDF DOKUMENT sa zobrazí len návštevníkom z týchto krajín.
- Jazykové zacielenie: Možnosť zobraziť tento blok len pre návštevníkov s určitým nastavením jazyka prehliadača.
- Rozvrh: Možnosť naplánovať, kedy má byť tento blok viditeľný a kedy sa má skryť.
- Štart: Zadajte dátum a čas začiatku zobrazenia.
- Koniec: Zadajte dátum a čas konca zobrazenia.
Prepínač Viditeľnosti:
- V pravom hornom rohu bloku PDF DOKUMENT sa nachádza prepínač.
- Prepnutím do polohy zapnuté bude odkaz na PDF dokument viditeľný na vašej digitálnej vizitke.
- Prepnutím do polohy vypnuté odkaz skryjete.
Uložiť zmeny:
- Po nahratí PDF súboru (a voliteľne náhľadu), zadaní názvu a popisu a úprave nastavení kliknite na tlačidlo Uložiť zmeny.
Ako to funguje pre používateľa:
Keď používateľ navštívi vašu digitálnu vizitku, uvidí názov dokumentu (a voliteľný popis) a náhľad (ak je nahratý). Kliknutím na tento prvok si používateľ zvyčajne môže:
- Prezrieť dokument: PDF sa otvorí priamo v prehliadači (ak to prehliadač podporuje).
- Stiahnuť dokument: Prehliadač ponúkne možnosť uloženia PDF súboru do zariadenia používateľa.
Správanie sa môže líšiť v závislosti od prehliadača a nastavení zariadenia používateľa.
Dôležité poznámky:
- Uistite sa, že váš PDF súbor nepresahuje maximálnu povolenú veľkosť (10MB). Pre väčšie dokumenty zvážte ich kompresiu.
- Použitie relevantného názvu a popisu pomôže používateľom pochopiť obsah dokumentu.
- Kvalitný náhľad môže zvýšiť atraktivitu odkazu na dokument.
Verím, že táto dokumentácia vám pomôže efektívne využívať funkciu PDF DOKUMENT na platforme MYPROFILE. Ak budete mať ďalšie otázky, neváhajte sa opýtať.